엑셀에서 날짜를 입력하면 자동으로 날짜 형식으로 변환되어 불편을 겪으셨던 적이 있으신가요? 숫자 형식을 유지해야 할 때, 또는 특정 형식으로 날짜를 표현해야 할 때 엑셀의 자동 변환 기능은 오히려 방해가 될 수 있습니다. 이 글에서는 엑셀에서 날짜 자동 변환 기능을 끄는 방법과 원하는 형식으로 날짜를 표현할 수 있는 숫자 서식 설정 가이드를 알려드립니다.
간단한 설정으로 엑셀 날짜 자동 변환 문제를 해결하고, 더욱 효율적으로 엑셀을 사용해 보세요!
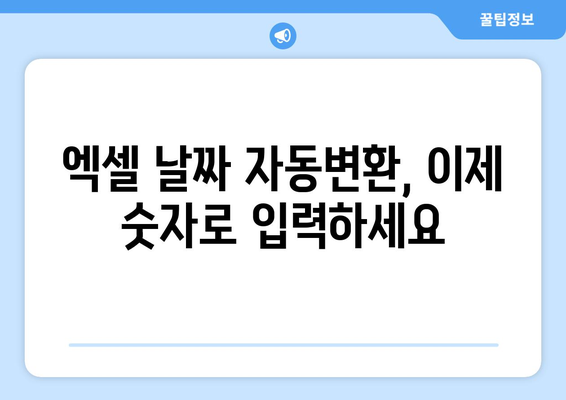
✅ 엑셀 시트 보안 설정을 통해 데이터 유출을 막고, 중요 정보를 안전하게 보호하는 방법을 알아보세요!
엑셀 날짜 자동변환 끄는 법 | 숫자 서식 설정 가이드
엑셀 날짜 자동변환, 이제 숫자로 입력하세요
엑셀에서 날짜를 입력할 때, 자동으로 날짜 형식으로 변환되어 불편함을 느껴본 적이 있으신가요? 예를 들어, 20231225와 같이 숫자로 입력했는데, 2023년 12월 25일로 자동 변환되어 입력이 제대로 되지 않거나, 데이터 분석을 위해 숫자로 입력해야 하는데 날짜 형식으로 입력되어 원하는 결과를 얻지 못하는 경우가 발생할 수 있습니다. 이러한 문제를 해결하기 위해 엑셀 날짜 자동변환 기능을 끄는 방법과 숫자 서식을 설정하는 방법을 알려드리겠습니다.
엑셀에서는 기본적으로 숫자를 날짜로 인식하는 기능이 활성화되어 있습니다. 하지만, 데이터 분석 등 특정 목적으로 날짜를 숫자로 사용해야 할 경우, 이 기능을 꺼야 합니다. 엑셀 날짜 자동변환 기능을 끄는 방법은 다음과 같습니다.
- 엑셀 파일을 새로 생성합니다.
- “파일” 탭을 클릭합니다.
- “옵션”을 선택합니다.
- “고급” 탭에서 “이 워크시트에서 자동으로 날짜 및 시간 서식 적용” 옵션의 체크 표시를 해제합니다.
이제부터 숫자를 입력해도 날짜로 자동 변환되지 않습니다. 하지만, 숫자로 입력한 데이터를 날짜 형식으로 표시하고 싶다면, 숫자 서식을 변경해야 합니다.
숫자 서식을 설정하는 방법은 다음과 같습니다.
- 숫자를 입력할 셀을 선택합니다.
- “홈” 탭의 “숫자” 그룹에서 “숫자”를 선택합니다.
- “범주”에서 원하는 날짜 형식을 선택합니다. 예를 들어, “날짜” 또는 “날짜 (YYYY-MM-DD)”를 선택할 수 있습니다.
- “확인” 버튼을 클릭합니다.
이제 선택한 셀의 숫자는 설정한 날짜 형식으로 표시됩니다. 이 방법을 사용하면 숫자 데이터를 유지하면서 날짜 형식으로 표시할 수 있어 분석 및 시각화에 유용합니다.
엑셀 날짜 자동변환 기능을 끄고 숫자 서식을 설정하는 방법을 숙지하면, 데이터 분석 및 활용에 더욱 효율적으로 엑셀을 활용할 수 있습니다.
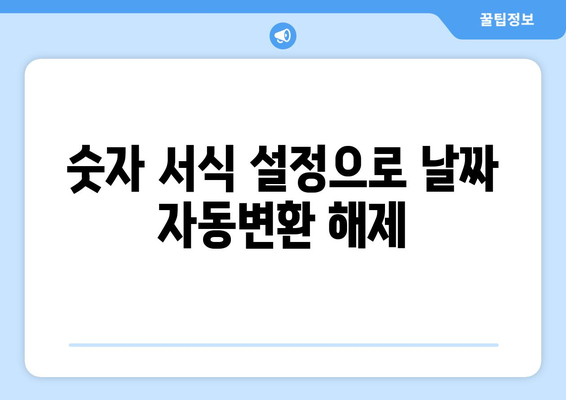
✅ 엑셀 시트 보안 설정을 통해 데이터 유출을 막고, 중요 정보를 안전하게 보호하는 방법을 알아보세요!
엑셀 날짜 자동변환 끄는 법 | 숫자 서식 설정 가이드
숫자 서식 설정으로 날짜 자동변환 해제
엑셀에서 숫자를 입력하면 자동으로 날짜 형식으로 변환되는 경우가 있습니다. 이는 엑셀의 자동 기능으로, 숫자를 날짜로 인식하여 변환하는 것입니다. 하지만, 숫자 데이터를 그대로 유지하고 싶거나, 특정 형식으로 표시하고 싶을 때는 이 자동 변환 기능을 해제해야 합니다. 본 가이드에서는 엑셀에서 숫자 자동 변환 기능을 해제하는 방법을 단계별로 설명합니다.
숫자 서식 설정을 통한 날짜 자동변환 해제
엑셀에서 숫자를 입력했을 때 자동으로 날짜 형식으로 변환되는 것을 방지하려면 숫자 서식 설정을 통해 해제할 수 있습니다. 다음 단계를 따라 진행해 보세요.
| 단계 | 설명 | 예시 |
|---|---|---|
| 1, 셀 선택 | 숫자 자동 변환을 해제하고 싶은 셀을 선택합니다. | A1 셀 선택 |
| 2, 숫자 서식 설정 | 선택한 셀을 마우스 오른쪽 버튼으로 클릭하고 “셀 서식”을 선택하거나, 셀 선택 후 “홈” 탭에서 “숫자” 그룹의 “숫자 서식” 버튼을 클릭합니다. | “셀 서식” 대화 상자 표시 |
| 3, 범주 선택 | “셀 서식” 대화 상자에서 “숫자” 범주를 선택합니다. | “숫자” 범주 선택 |
| 4, 형식 선택 | “숫자” 범주에서 원하는 숫자 형식을 선택합니다. 예를 들어, 소수점 아래 자릿수를 지정하거나, 특정 기호를 사용할 수 있습니다. | “표준” 또는 “숫자” 형식 선택 |
| 5, 확인 | “확인” 버튼을 클릭하여 설정을 적용합니다. | “확인” 버튼 클릭 |
위 단계를 완료하면 엑셀에서 숫자를 입력할 때 자동으로 날짜 형식으로 변환되지 않고, 지정한 숫자 형식으로 표시됩니다.
숫자 자동 변환 기능을 해제하면 엑셀에서 숫자를 입력할 때 원하는 형식으로 데이터를 유지하고 관리할 수 있습니다. 특히, 고유한 숫자 코드, 계산 결과 또는 숫자 형식으로 표현해야 하는 데이터를 처리하는 경우 유용합니다.
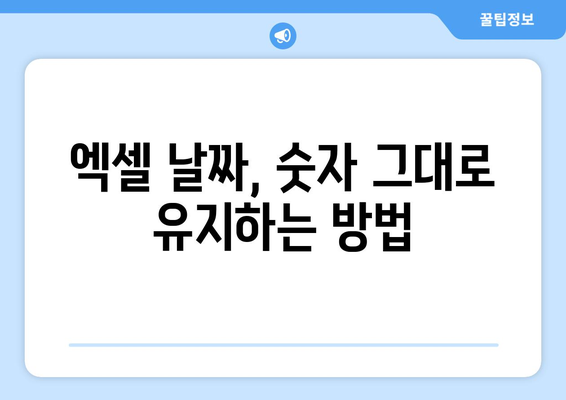
✅ 엑셀 시트 보안 설정, 더 이상 헷갈리지 마세요! 엑셀 시트 보호 설정 및 해제 방법을 한눈에 알아보세요.
엑셀 날짜 자동변환 끄는 방법 | 숫자 서식 설정 가이드
엑셀 날짜, 숫자 그대로 유지하는 방법
엑셀은 숫자를 날짜 형식으로 자동 변환하는 기능을 가지고 있어 숫자 데이터를 입력할 때 의도치 않게 날짜로 바뀌는 경우가 있습니다. 이는 데이터 분석이나 계산에 오류를 발생시킬 수 있으며, 숫자 데이터를 원하는 형태로 유지하기 위해서는 엑셀의 자동 변환 기능을 끄는 방법을 알아야 합니다.
1, 텍스트 형식으로 입력하기
텍스트 형식으로 입력하면 엑셀은 숫자를 날짜로 인식하지 않고 그대로 텍스트로 처리합니다.
- 셀에 ‘ 입력 후 숫자 입력
- 셀 서식을 텍스트로 지정
- 데이터 입력 전에 텍스트 형식으로 지정
셀에 숫자를 입력하기 전에 ‘ (작은따옴표) 를 입력하면 엑셀은 해당 숫자를 텍스트로 인식합니다.
또는, 숫자를 입력한 후 셀을 선택하고 마우스 오른쪽 버튼을 클릭하여 ‘셀 서식’ 을 선택합니다.
‘숫자’ 탭에서 ‘범주’를 ‘텍스트’로 변경하면 숫자가 텍스트 형식으로 유지됩니다.
마지막으로, 숫자를 입력하기 전에 해당 열의 서식을 ‘텍스트’로 지정 하면 입력하는 모든 숫자가 텍스트 형식으로 저장됩니다.
2, 숫자 서식 설정
숫자 서식을 사용하여 숫자 데이터를 원하는 형식으로 표시할 수 있습니다.
- 셀 서식 지정
- 사용자 지정 서식 사용
- 숫자 형식 선택
숫자 서식을 직접 설정하려면 셀을 선택하고 ‘홈’ 탭의 ‘숫자’ 그룹에서 ‘숫자 서식’ 을 클릭합니다.
‘범주’에서 원하는 형식을 선택하거나 ‘사용자 지정’을 선택하여 직접 서식을 지정할 수 있습니다.
예를 들어, ‘사용자 지정’ 에서 ‘0’을 입력하면 숫자가 그대로 표시되고, ‘0.00’을 입력하면 소수점 두 자리까지 표시됩니다.
3, Excel 옵션 설정
Excel 옵션에서 자동으로 숫자를 날짜로 변환하는 기능을 끌 수 있습니다.
- 자동 변환 끄기
- 옵션 설정 변경
- 엑셀 기본 설정 변경
‘파일’ 탭 을 클릭하고 ‘옵션’ 을 선택합니다.
‘고급’ 탭에서 ‘이 워크시트의 자동으로 숫자를 날짜로 변환’ 옵션의 체크를 해제합니다.
이 설정을 변경하면 엑셀은 더 이상 숫자를 자동으로 날짜로 변환하지 않습니다.
4, 텍스트 함수 사용
텍스트 함수를 사용하여 숫자 데이터를 텍스트로 변환할 수 있습니다.
- TEXT 함수
- 숫자 데이터 변환
- 텍스트 형식 지정
예를 들어, 셀 A1에 숫자 ‘12345’가 있고, 해당 숫자를 텍스트로 변환하려면 ‘=TEXT(A1, “0”)’ 와 같은 수식을 사용합니다.
이 수식은 셀 A1의 값을 텍스트 형식으로 변환하고, “0”은 숫자 형식을 나타냅니다.
5, 엑셀 추가 기능 사용
엑셀 추가 기능을 사용하여 숫자 데이터를 텍스트로 변환하거나 날짜 데이터를 숫자로 변환할 수 있습니다.
- 엑셀 추가 기능 검색
- 날짜 변환 기능
- 숫자 변환 기능
‘개발 도구’ 탭을 클릭하고 ‘추가 기능’ 을 선택합니다.
‘추가 기능’ 대화 상자에서 원하는 엑셀 추가 기능을 검색하여 설치할 수 있습니다.
일부 추가 기능은 날짜 데이터를 숫자로 변환하거나 숫자 데이터를 텍스트로 변환하는 기능을 제공합니다.
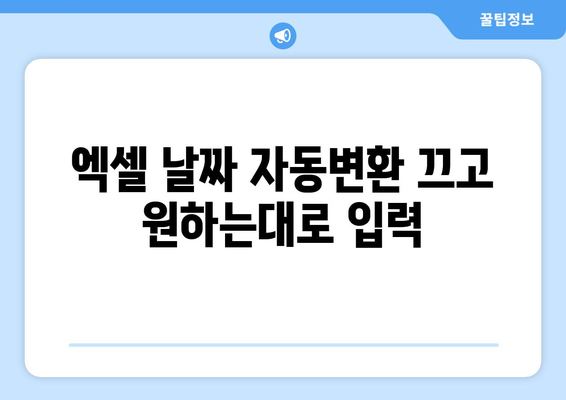
✅ 엑셀 시트 보안 설정을 통해 데이터 유출을 막고, 중요 정보를 안전하게 보호하는 방법을 알아보세요!
엑셀 날짜 자동변환 끄는 법 | 숫자 서식 설정 가이드
엑셀 자동 날짜 변환, 왜 꺼야 할까요?
- 엑셀은 날짜를 숫자로 인식하여 자동으로 변환시키는데, 원하는 형식이 아닐 때 불편함을 초래할 수 있습니다.
- 예를 들어, 주문 번호, 고객 ID와 같이 숫자로 시작하는 날짜를 입력하면 엑셀이 자동으로 날짜 형식으로 변환되어 입력 오류가 발생할 수 있습니다.
- 원하는 형식으로 일관성을 유지하기 위해 엑셀의 자동 날짜 변환 기능을 끄는 것이 필요합니다.
Excel 자동 날짜 변환 끄는 방법
- 엑셀 파일을 열고 날짜를 입력할 셀을 선택합니다.
- “홈” 탭에서 “숫자” 그룹의 “숫자 서식” 드롭다운 메뉴를 클릭합니다.
- “텍스트”를 선택하여 날짜 자동 변환 기능을 비활성화합니다.
텍스트 서식 설정
엑셀에서 텍스트 서식을 설정하면 날짜가 숫자로 변환되지 않고 원래 입력한 텍스트 형식 그대로 유지됩니다. 숫자, 특수 기호 등 다양한 문자를 섞어 사용해도 원하는 형태로 저장할 수 있습니다. 예를 들어, 주문 번호와 같은 숫자로 시작하는 날짜도 텍스트 형식으로 설정하면 숫자 형태 그대로 입력할 수 있습니다.
엑셀 자동 날짜 변환 끄기의 장단점
장점은 원하는 형식으로 날짜를 입력하고 데이터 일관성을 유지할 수 있습니다. 단점은 날짜 연산 기능을 사용할 수 없다는 것입니다. 계산이나 차트를 만들 때 날짜 형식으로 변환해야 합니다.
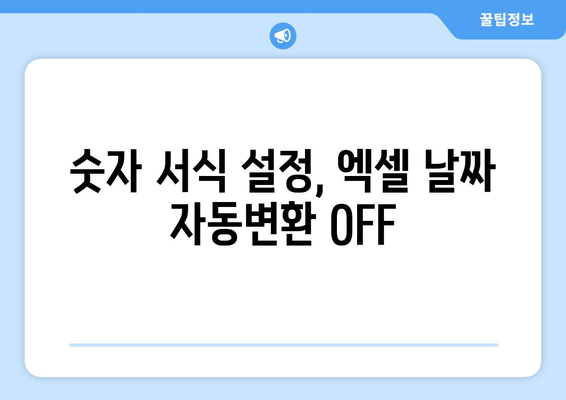
✅ 엑셀 날짜 자동변환 때문에 낭패를 보셨나요? 숫자 서식 설정으로 간편하게 해결하세요!
숫자 서식 설정, 엑셀 날짜 자동변환 OFF
엑셀 날짜 자동변환, 이제 숫자로 입력하세요
엑셀은 날짜를 입력하면 자동으로 날짜 형식으로 변환하는 기능을 제공합니다. 하지만 특정 숫자를 그대로 유지해야 할 때, 이 자동 변환 기능이 불편하게 느껴질 수 있습니다.
엑셀 날짜 자동변환을 끄면 숫자를 날짜로 변환하지 않고 그대로 입력할 수 있으며, 필요에 따라 원하는 형식으로 변환할 수 있습니다. 숫자 서식을 변경하는 방법을 통해 엑셀 날짜 자동변환을 끄고 숫자를 원하는 형태로 관리하세요.
“엑셀 날짜 자동변환 OFF는 특정 숫자를 날짜로 변환하지 않고 그대로 유지하고 싶을 때 유용합니다.”
숫자 서식 설정으로 날짜 자동변환 해제
엑셀 날짜 자동변환을 해제하려면 숫자 서식 설정을 사용해야 합니다. 셀을 선택하고 마우스 오른쪽 버튼을 클릭한 후 “셀 서식”을 선택합니다. 숫자 탭에서 “범주”를 “텍스트”로 변경하고 “확인”을 클릭하면 됩니다.
이제 선택한 셀에는 날짜가 아닌 숫자로 입력됩니다. 숫자 서식 설정을 활용하여 엑셀에서 숫자를 원하는대로 유지할 수 있습니다.
“숫자 서식 설정은 엑셀 날짜 자동변환을 제어하는 데 중요한 역할을 수행합니다.”
엑셀 날짜, 숫자 그대로 유지하는 방법
엑셀 날짜를 숫자 형태로 유지하려면 셀에 숫자를 입력하기 전에 아포스트로피(‘) 를 입력해야 합니다. 예를 들어, 20230710을 숫자로 입력하려면 ‘20230710 과 같이 아포스트로피를 붙여서 입력하면 됩니다.
이렇게 하면 엑셀은 숫자를 날짜로 인식하지 않고 숫자 그대로 유지합니다. 이 방법은 엑셀에서 날짜로 변환되는 것을 방지하고 숫자 형태를 유지하는 데 효과적입니다.
“아포스트로피(’)를 입력하는 것은 숫자를 날짜로 변환하는 것을 막고 엑셀에서 숫자 형태를 유지하는 간단한 방법입니다.”
엑셀 날짜 자동변환 끄고 원하는대로 입력
엑셀 날짜 자동변환 기능을 끄면 원하는 숫자를 자유롭게 입력할 수 있습니다. 숫자 서식 설정을 통해 숫자, 텍스트, 날짜 등 다양한 형식으로 입력하고, 필요에 따라 서식을 변경할 수 있습니다.
날짜 자동변환 기능을 끄고 숫자를 원하는 형식으로 관리하면 엑셀을 더욱 효과적으로 사용할 수 있습니다.
“엑셀 날짜 자동변환 기능 끄기는 숫자를 원하는 형식으로 유지하고 관리하는 데 유용합니다.”
숫자 서식 설정, 엑셀 날짜 자동변환 OFF
숫자 서식 설정은 엑셀에서 셀의 데이터 형식을 지정하는 기능입니다. 날짜 자동변환을 끄려면 숫자 서식을 “텍스트”로 설정하면 됩니다.
숫자 서식 설정을 통해 엑셀 날짜 자동변환을 제어하고, 숫자, 텍스트, 날짜 등 다양한 형식으로 데이터를 관리할 수 있습니다. 숫자 서식 설정을 활용하면 엑셀을 더욱 효과적으로 사용할 수 있습니다.
“숫자 서식 설정은 엑셀에서 숫자를 원하는 대로 관리할 수 있도록 도와줍니다.”
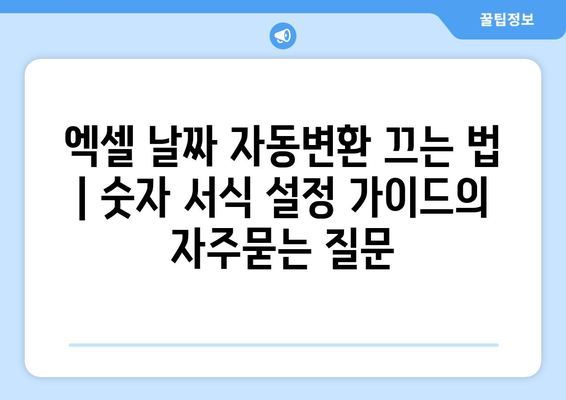
✅ 엑셀 시트 보안 설정 기능으로 데이터 안전을 지켜보세요! 암호 설정부터 권한 제어까지, 엑셀 시트 보호 기능을 낱낱이 파헤쳐 드립니다.
엑셀 날짜 자동변환 끄는 법 | 숫자 서식 설정 가이드 에 대해 자주 묻는 질문 TOP 5
질문. 엑셀에서 숫자를 입력했는데 날짜로 자동 변환되는 이유는 무엇이며, 이를 어떻게 해결할 수 있나요?
답변. 엑셀은 숫자를 입력할 때, 특정 형식을 자동으로 날짜로 인식하여 변환하는 경우가 있습니다. 예를 들어, “01/01/2023” 과 같이 입력하면 엑셀이 날짜 형식으로 인식하여 1월 1일 2023년으로 변환합니다. 이는 엑셀이 입력된 숫자를 분석하여 날짜 형식으로 판단하기 때문입니다. 숫자 자동 변환을 해제하려면, 해당 셀을 선택하고 마우스 오른쪽 버튼을 클릭하여 “셀 서식”을 선택합니다. “숫자” 탭에서 “범주”를 “텍스트”로 변경하면 됩니다.
질문. 엑셀에서 날짜를 입력했는데 숫자로 변환되는 이유는 무엇이며, 이를 어떻게 해결할 수 있나요?
답변. 엑셀에서 숫자로 변환되는 이유는 입력된 날짜가 엑셀에 의해 숫자로 인식되기 때문입니다. 엑셀은 날짜를 1900년 1월 1일을 기준으로 하는 일련번호로 표시합니다. 즉, “2023/10/26″은 1900년 1월 1일을 기준으로 45167일째에 해당하는 숫자 값으로 변환됩니다. 이러한 자동 변환을 방지하기 위해서는 “날짜 형식”으로 셀 서식을 설정해야 합니다. 해당 셀을 선택하고 마우스 오른쪽 버튼을 클릭하여 “셀 서식”을 선택한 후, “숫자” 탭에서 “범주”를 “날짜”로 변경하면 됩니다.
질문. 엑셀에서 날짜를 입력할 때 원하는 날짜 형식으로 표시되도록 설정하려면 어떻게 해야 하나요?
답변. 엑셀에서 날짜를 입력할 때 원하는 형식으로 표시되도록 설정하려면 “셀 서식” 기능을 사용해야 합니다. 해당 셀을 선택하고 마우스 오른쪽 버튼을 클릭하여 “셀 서식”을 선택합니다. “숫자” 탭에서 “범주”를 “날짜”로 선택하고, “형식”에서 원하는 날짜 형식을 선택합니다.
예를 들어, “yyyy/mm/dd” 형식으로 표시하고 싶으면 “형식” 목록에서 “yyyy/mm/dd”를 선택하면 됩니다.
질문. 엑셀에서 날짜 데이터를 계산할 때 오류가 발생하는 경우가 있는데, 이유는 무엇이고 해결 방법은 무엇인가요?
답변. 엑셀에서 날짜 데이터를 계산할 때 오류가 발생하는 경우는 대부분 날짜 형식이 일치하지 않아서 발생합니다. 날짜 데이터를 계산하기 위해서는 먼저 모든 날짜 데이터가 동일한 형식으로 설정되어 있는지 확인해야 합니다. 셀 서식을 “날짜”로 변경하고, 원하는 날짜 형식을 선택하여 모든 날짜 데이터를 동일하게 설정합니다. 예를 들어, “yyyy-mm-dd” 형식으로 모든 날짜 데이터를 통일하면 정확한 계산이 가능합니다.
질문. 엑셀에서 날짜를 이용하여 기간을 계산하는 방법은 무엇인가요?
답변. 엑셀에서 날짜를 이용하여 기간을 계산하는 방법은 “DATE” 함수와 “DATEDIF” 함수를 사용하는 방법이 있습니다. ‘DATE’ 함수는 날짜를 계산하는 함수로, “DATE(년, 월, 일)” 형식으로 사용합니다. 예를 들어, 2023년 10월 26일부터 2024년 1월 1일까지의 기간을 계산하려면 ‘=DATE(2024,1,1) – DATE(2023,10,26)’와 같이 입력하면 됩니다.
‘DATEDIF’ 함수는 두 날짜 사이의 기간을 계산하는 함수로, “DATEDIF(시작 날짜, 끝 날짜, 단위)” 형식으로 사용합니다. ‘단위’에는 “Y” (년), “M” (월), “D” (일) 등이 사용 가능합니다. 예를 들어, 2023년 10월 26일부터 2024년 1월 1일까지의 기간을 월 단위로 계산하려면 ‘=DATEDIF(DATE(2023,10,26), DATE(2024,1,1), “M”)’와 같이 입력하면 됩니다.
